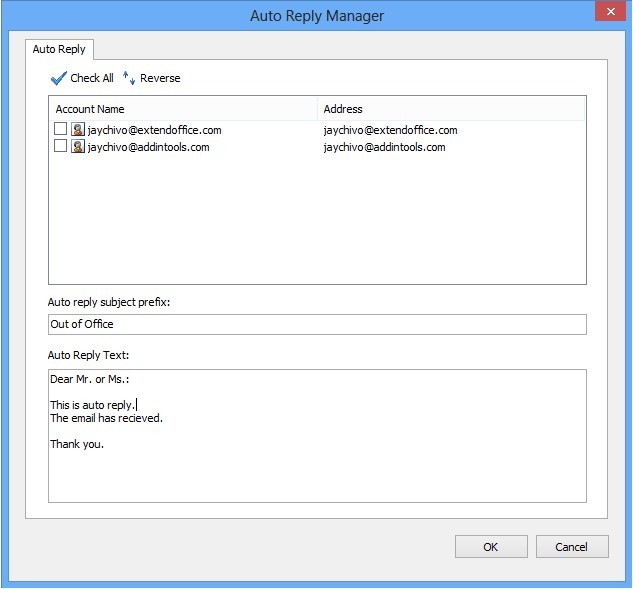
Kutools for Outlook Patch - commit error
News and updates of Kutools for Outlook
From here, you can get all the news and updates information about the Kutools for Outlook.
Note: How to upgrade to the latest version of the Kutools for Outlook?
Step 1: Please uninstall previous version of the software. How to uninstall the software?
Step 2: Please go to download and install the latest version of the software from here.
Subscribe Newsletter
Subscribe newsletter to stay up-to-date with us please. The newsletter provides information about the latest software updates and software coupon codes from us. We WON'T spam you with unwanted emails or share your information with any other companies.
Kutools for Outlook Release date: May 12,
Kutools for Outlook Release date: July 23,
Kutools for Outlook Release date: September 29,
Kutools for Outlook Release date: May 09,
Kutools for Outlook Release date: October 09,
Kutools for Outlook Release date: June 13,
Kutools for Outlook Release date: October 28,
Kutools for Outlook Release date: April 11,
Kutools for Outlook Release date: December 25,
Kutools for Outlook Release date: November 03,
Kutools for Outlook Release date: November 24,
Kutools for Outlook Release date: July 25,
Kutools for Outlook Release date: May 06,
Kutools for Outlook Release date: December 25,
Kutools for Outlook Release date: July 17,
Kutools for Outlook Release date: February 02,
Kutools for Outlook Release date: September 20,
Kutools for Outlook Release date: April 11,
Kutools for Outlook Release date: July 22,
Home > Documents > Outlook > Where is Search in Microsoft Outlook and
Where is Search in Microsoft Outlook and
Ribbon Interface of Microsoft Outlook and are different from classic style interface of Outlook , and it is difficult to see search in the ribbon. But provided below still gives you methods to find Search whether Classic Menu software installed or not for your Office /
If you are using Classic Menu for Office
On Menus tab, you can obviously see Tools menu next to the Actions menu on the toolbar. Click Tools and it will bring up the Tools drop-down menu, from which you can easily see Search command. Point to Search, you can see more options about Search from the level 2 drop-down menu.
See it below:
If you are not using Classic Menu for Office
In Microsoft Outlook and , you can not see the Search command intuitively in the ribbon and need to find it in Outlook options.
1. On the File tab, click the Options to bring up the Outlook Options window.
See it below:
2. In Outlook Options window, the Search command is listed at the left pane. Click Search and you can see Instant Search, Wiindows Search and Search Results listed at the right part of the window.
See it below:
What is Classic Menu for Office/Outlook
Brings the familiar classic menus and toolbars back to Microsoft Office , , , , and , helps users get through the transition from Office (or , ) to Office , or , and saves your money and energy on training if you are upgrading your Office.
Classic Menu for OfficeIt includes Classic Menu for Word, Excel, PowerPoint, Access, Outlook, OneNote, Publisher, InfoPath, Visio and Project , , , and | ||
Classic Menu for OfficeIt includes Classic Menu for Word, Excel, PowerPoint, Access and Outlook |
A list of the 51 best plugins and add-ins for Microsoft Outlook
The 51 best Outlook email add ins and plugins are listed below. They're categorized based on what a user might need in terms of additional functionality. Outlook has many versions and not all plugins may work with the version you're using. Some add-ins are paid, so we've listed the top free plugins as well. (Many tools not listed in this group are free, too.)
Numerous other articles and resources were consulted and reviewed to create this list and we feel based on popularity, ratings and user reviews that our readers will find these Outlook email add-ins incredibly useful.
Install here
The following Outlook email tools are geared toward making your email experience faster, secure, productive and efficient. They are organized into four groups:
Outlook Plugins That Connect to Other Devices, Systems & Software
Google Apps Sync: The Google marketplace provides tons of products that can help your business or personal email use. Without Google Apps sync, there would be no access to this marketplace for Outlook users.
GApps Sync is a great way to maintain the environment your employees are familiar with while giving them the advantages of an entirely different set of tools. This resource provides installation help and information for email administrators.
Mail2Cloud: Cloud Storage Integration Mail2Cloud Save & Share allows you to save email to popular clouds like Dropbox, Google Drive, Box, OneDrive to collaborate, organize and save important emails just like you can files.
GoToMeeting Plugin: GoToMeeting lets you video chat and collaborate audibly with other people anywhere in the world. The connection is usually very solid and each person can be made a presenter and share their screen.
This plugin lets you schedule and update meeting details directly from Outlook, meaning you don't have to take the extra time to login to your GoToMeeting account.
Microsoft SMS:This add-in brings Outlook messaging to your mobile phone. You can send texts from your Outlook email via mobile, message entire groups and even save text messages as email drafts.
Note, only works with Outlook or older. Microsoft removed the feature in Outlook and later.
Hotmail Connector: Still using two email providers? If you have a Hotmail and Outlook email account you can use this connector to view Hotmail from your Outlook interface. This saves time and limits the back and forth between logging in to both providers. Stay on top of your emails from just one account with this great add-in.
Hightail for Outlook: We've talked a lot on this website about the issues that occur from sending large email attachments. With this add-in you can exceed two gigs and your attachments will automatically be stored. It provides similar functionality and benefits as mail2Cloud.
Outlook Social Connector: For better contact management and information, Microsoft's Social Connector will pull photos of your friends from Facebook and add them to their corresponding Outlook email address in your contacts. Note, only works for Outlook , and This capability is now part of later versions of Outlook.
TwInbox: Start tweeting from email! With TwInbox you can update your Twitter status from Outlook and even save tweets from people you follow as emails. You can also search tweets and receive Twitter updates.
Skype Toolbar: Pretty much everything you get from having Skype open on your desktop you can have with this Outlook add-in. Know when a contact is online, make calls to phone numbers and friends, and stay on top of your Skype account with this easy to use toolbar.
Evernote: Sometimes emails make good reminders, references or notes. With the Evernote add-in you can save an email in Evernote, which can then be shared with other users. This significantly helps archiving and organization. The convergence of both products help save time and improve efficiency.
Organize email to your cloud - get the plugin
Outlook Email Add Ins That Enhance Security and Privacy
SpamBayes: Yesterday my buddy told me that his parents go through new computers every year because they keep clicking on emails and links that they think are legitimate. SPAM can destroy your computer and capture your personal information. SpamBayes works with almost all versions of Outlook (except Express).
SpamBayes using statistical analysis to determine what email is legitimate. It's a unique and advanced tool that will fight to keep your inbox clean.
Outlook Password (Add-On): What is the maximum number of passwords a human being can keep in their head? With Outlook Password you don't have to know. This tool will store your passwords in a protected PST file. You can retrieve passwords to your email account without needing a backup email in place in case you get locked out. Set up is simple and it works on most versions of Outlook. Cons include not being able to export data set up in the PST files.
Send Secure: Email encryption is all the rage these days, with growing privacy concerns around our virtual lives. With encryption, your email is protected from hackers who may pick off sensitive information you include in your messages. Encryption can also result in less SPAM emails being sent from your account.
Send Secure protects any message you send from Outlook. The message passes through the Edgewave Gateway where it is encrypted and sent along to the recipient. As a user, all you have to do is hit the Send Secure button in your Outlook email instead of the normal send button.
Move and Delete Watchdog: Accidentally deleting something? Ahh! It's the reason I've saved this article twice since I started writing. It's the worst feeling in the world. But if you're an Outlook email user you can avoid it and save yourself time, stress and worry in the process. Move and Delete Watchdog applies a pop up window that warns you as soon as you're about to delete or move a folder. The chances of misclicking twice are exponentially less making this quite a helpful tool.
Cactus Spam Filter: An alternative to SpamBayes, Cactus gets to know your inbox and contacts to better prevent dangerous messages from appearing in your email interface. The tools work with a number of email programs, requires very little customization on the users part, and also tags subject lines that are spammy. Cactus is an intelligent spam fighting add-in built by Codeode, which has created a number of popular Outlook tools.
Outlook Fix:Outlook Fix is an add-in for that unique situation where you need to undelete something or repair a file. Whether you're looking for emails, contacts, calendars, tasks or attachments, Outlook Fix can recover your data in just a few minutes. Settings and controls for what to recover and when are customizable by the user. This tool is compatible with every version of Outlook.
Patient Information Management: The passage of HIPAA rules and regulations make securing medical information a high priority for businesses in the health industry. This add-in places new custom forms and tool bars relative to the health care field (like appointments, illnesses, balance due, etc.) in your Outlook interface, allowing you to manage a patients health information from the Windows environment. So as long as your email account is secure, PIM is a good tool to use.
Auto BCC/CC: This add-in lets you configure rules that will automatically bcc or cc contacts of your choosing. When you regularly need to send important emails and need to conceal the identity of a recipient for security or privacy reasons, this tool gets the job done and lets you add a little bit of speed and cleverness to your email workflow.
SendShield:This tool is as interesting as they come. If you were sending a powerpoint, PDF, contract or other document that contained personal information in it, this tool will give you the opportunity to remove it from the attachment before you hit send. Hidden information in attachments is not something people really think about but this tool brings the issue to light and provides a safe solution.
Organize email to your cloud - get the plugin
Top Microsoft Outlook Add-Ins for Productivity and Efficiency
Message & Attachment Save: mail2Cloud has worked hard at making email message & attachment management easier for Outlook email users, and it's one reason we created Save & Share, which moves any email and attachments from your email account to cloud storage for free.
Lookeen: For better discovery of folders, files, documents, conversations and more try using Lookeen. It's an add-in all about improving searches in your Outlook interface. It can be quite frustrating when you're in a rush and can't find an important email or conversation thread that you need to reread to take appropriate action. Lookeen really speeds up the discovery process.
SimplyFile: If you've set up more folders in Outlook than you can keep track of, SimplyFile will make suggestions to you so new emails and files get to the right location. It works just in one click and can even take new emails and convert them to tasks.
Duplicate Email Remover: If you have the same message from the same person, it can be a nightmare trying to keep track of the conversation. By setting very specific criteria, this add-in can go through your inbox and clear out messages that have the exact same content. As a side benefit, you free up some storage space. Eliminating the clutter from your inbox is always a huge benefit.
Evercontact: Wouldn't it be nice to be able to concentrate on your work knowing your Outlook address book will automatically keep up to date. You, and anyone on your team if you use a shared system, will never have to search through old emails again to get the right address or phone number, nor waste valuable time trying to reach someone with outdated information.
Polite Mail:PoliteMail for Outlook gives enterprise internal communications and HR teams the necessary data to help improve messaging and prove results to the C-suite. Beyond simple opens and clicks, PoliteMail provides more actionable metrics including: read-timing and read rates, ignore and attention rates and effective & engagement rates. With PoliteMail’s templating tools, users gain responsive HTML design and maintain brand standards easily. Simply select a template and add content right within Outlook—no coding required.
Mail Alert: Some emails are more important than others. With Mail Alert, you can have a pop-up appear any time a specific email comes through or is added to a folder. The beauty of this tool is in the configuration and setup. You can apply filters and custom criteria so you're only getting alerts when it matters. You can also edit the style of the alerts and limit the number of pop-up windows that appear at one time.
EmailTags: Tagging emails is essentially categorizing them - and in this case you can label these categories anything from customer name to project. EmailTags will suggest what to tag an email based on past tags and email contact info. Its smart search screen lets you fill in different fields to find past tagged emails, so you can basically create as many tags as you want and you don't have to worry about remembering all the labels.
SignatureSwitch: It's convenient to have different signatures for different recipients, but it's an incredible timewaster if you have to add them each time you email. SignatureSwitch takes the pain out of this process by automating your email signature based on the recipient. Just craft your signatures one time and use the SignatureSwitch place holder when sending your messages. Added value from SignatureSwitch comes from its ability to brand the signatures and customize the HTML.
InsertText: Speaking of saving time, InsertText does exactly that. A lot of occupations require the drafting and sending of very similar emails and it's convenient to have all that copy ready to go.
More than just text, this add-in will also auto-populate attachments, email subject lines, recipient names and email templates.
Save As PDF Add-In from SperrySoftware: By default, to save an Outlook email as a PDF you need to export it to word and work from there. This software streamlines the process and lets you take any email message or attachment and turn it into a PDF without any added steps. Other tools to complete this task include having a PDF printer - Sperry's Save As PDF works without needing this tool.
Reply All Reminder: At least once a week someone in my email circle forgets to hit reply all when responding to an important message. This often causes others to jump in on the email thread prematurely. They don't see the original response because they weren't included.
A simple email thread can have twice as many messages to follow because of this common error. The Reply All Reminder delivers a pop up that alerts you of who you're sending to when there are multiple people on an email thread and gives you the chance to make up for a misclick.
Bells and Whistles: This all-in-one solution gives the Outlook email user quite a bit to choose from. There are predefined templates, canned responses and BCC features on bulk email messages. The coolest feature is probably the tracking - you can create custom id's and view a reply counter.
SalesHandy: Track and schedule unlimited Emails in Outlook like a pro with SalesHandy. It is an all in one Email productivity tool. The tool comprises of features like Email Tracking, Email Scheduling, Mail Merge with Automated Follow-ups, Document Tracking, and Detailed Analytics. Get more done with Emails using SalesHandy.
An alternative called Attachment Save will remove email attachments and put them on your hard drive, but they will not be accessible by keep stakeholders, nor can you use cloud sharing features.
easy2sync: One of the big disadvantages of Outlook email is solved by easy2sync, which connects all your contacts, calendars, notes, tasks and emails across PC's. When you're traveling, vacationing or using a secondary computer in your home, you can still get access to essential information stored in your Outlook email by using this cool add-in.
Email Reminders (SperrySoftware): Email reminders that only alert you when you're logged into your PC aren't much help. In today's world, we need these alerts sent to our mobile device, which we always have in hand. Email Reminders from Sperry Software allow you configure alerts sent as email to your mobile device. Get updates on upcoming calendar events more.
Print Tools for Outlook: Have you ever wished you could print incoming or outgoing emails without even having to open them? That'd sure save time.
With Print Tools for Outlook you can not only accomplish that, but you can print tasks and reminders as well. Even the attachments of an email can be automatically printed. Some configuration on the users part is required. It's a great tool for invoices.
Incoming Email Organizer: This smart Outlook tool knows how to contextualize your emails for you. When new messages hit your inbox, Incoming Email Organizer will group them with other messages from the same contact, or with messages about the same subject. It will also guide you on what folder you should save an email to.
Organize email to your cloud - get the plugin
Highly Rated, Popular, and Free Outlook Add-ins
Grammarly: This useful tool improves usage of words, spelling, punctuation & more. Eliminate grammar errors. Easily improve any text. Detect plagiarism. Services: Advanced Grammar Rules, Contextual Spell Checker, Vocabulary Enhancement, Plagiarism Checker, Corrects Writing Mistakes.
Genius Connect: Syncs Outlook folders with SQL databases. A great tool for technical users.
CodeTwo Catman: Centralized management of Outlook categories. With a properly configured file, other Outlook users on your network (think office mates) can collaborate with you on different categories. It's almost like being in the cloud.
CodeTwo Outlook Sync: Similar to the above add-in, you can sync all Outlook data between two computers. When collaboration and sharing with a colleague is essential, try using this tool to speed up the process and keep everyone on the same page
Advanced Security: We all want our email accounts to be safe and secure, but a common complaint among Outlook users is that alerts can be incessant and annoying. Advanced Security gets rid of these pesky alerts by putting you in charge of how to handle security threats. It does this all while maintaining the safety of your email account.
9. PocketKnife Peek: This add-in will screen incoming messages without viewing them - great for email security and warding off the possibility of SPAM disrupting your computer or email account.
8. Taglocity: Easily add tags to new messages, tasks, calendar events and more with Taglocity. Keep your inbox life organized with the ability to categorize just about everything in Outlook.
7. Maps for Outlook: This add-in is like having MapQuest in your email account. It will provide you directions and estimate your travel time wherever you are going. Since it's in your user interface, there's no need to fire up your browser.
6. Text Lightning:Text Lightning was made with sales and support professionals in mind. It can add often used email snippets, scan your email by product keyword, and permanently delete an email with just one click.
5. Outlook StatView: Data, data data. It's what drives our behavior and helps us adjust in ways that make our work more efficient. This cool add-in shows you how much you communicate with different contacts. The emails are separated by date, bcc or cc, and include the volume of emails by you and them. Hopefully the data shows you that you're making the most of your outgoing emails.
4. Outlook on the Desktop: Having access to certain features in your Outlook email while offline is incredibly useful, specifically your calendar. Stay on top of appointments and tasks with Outlook on the Desktop, and worry less about where you're going to find internet while you're on the go.
3. Sender's Time Zone: Do you find yourself having to communicate via email with people overseas or on different coasts? If so, having their time zone on hand could increase response rates. It definitely could stop you from sending an email at a time that's not conducive to the recipients schedule.
2. Advanced Folders Watch: Advanced Folders Watch streamlines your email response efficiency by organizing your most important emails automatically. Simply set criteria and keywords you want used and AFW will categorize and group new messages in your inbox.
1. MailWasher: Fighting SPAM shouldn't cost the user a thing. This tool allows you to preview an email before it's downloaded to your inbox, giving you a safe look at the contents before it can do any damage. Scripts or viruses that could wreak havoc on your computer are kept at bay with this free Outlook add-in.
Organize email to your cloud - get the plugin
Kutools for Outlook Crack Free Download
Kutools for Outlook Crack is a comprehensive plugin design for various Microsoft Products but this post is featuring Kutools for Outlook which provides users with various handy features such as easily auto-reply for different emails, automatic CC and BCC for each email and set customized rules too. Now with a few single clicks, users can easily forward multiple emails at an instance.
Kutools for Outlook Features and Highlights
- Photo capture of documents
- Ability to add various documents to interest groups that you can access quickly
- Easily rename documents
- A tool for copying all the open documents that you are currently working on
- Open the current document location without searching in the Explorer environment
- Ability to add different bookmarks to different parts of Word documents
- Possibility to enter ready-made text in different parts
- Advanced selection, for example, selecting only documents with individual page numbers or paired pages or specific pages, selecting all tables, selecting all images and …
- kutools for outlook crack download Convert table to text, convert footnotes to normal text and …
- Add titles to pages, tables, shapes
- Separate selection of different versions of the document in different parts of the document
- Advanced hyperlinks management, the ability to remove only hyperlinks and convert to normal text.
- Quick Syriac between Word documents
- Close advanced documents in various ways, such as closing all, closing all documents except the current work document and …
- Ability to resize images in the document or selected images based on percentage
Kutools for Outlook Full Specification
- Software Name:Kutools for Outlook
- File Size: 47 MB
- License: Shareware
- Setup Format: Exe
- Setup Type: Offline Installer
- Supported OS: Windows
- Minimum RAM: MB
- Space: 80 MB
- Publisher: www.buddysplantplus.com
How to Crack, Register or Free Activation Kutools for Outlook
#1: Download and Extract Kutools for Outlook
#2: install the Setup file.
#3: Open the &#;Read www.buddysplantplus.com&#; and follow instructions to activate your Software.
#4: That&#;s it, Done&#;!
Kutools for Outlook Free Download with Crack
Conclusion
Hope this help: please share this article. If you any problem to activate kutools for outlook crack, through the comments below!!
6 Best Outlook Hacks You Need to Know in
Outlook helps millions of people manage their email correspondence every day, but assumes you already know how to organize your office correspondence for optimal productivity. What if you don't?
In this article, we’ll give you some of the best Outlook hacks for digital office management, along with some awesome Outlook tips and tricks featured in the program.
My first rule of Office Management is: work less. Sounds like a perfect solution for all of us, but what does that look like in reality?
“Working less” means you touch each piece of correspondence one time only. Whether it’s an actual paper envelope with a letter, or whether it’s an email. Touch it once, handle it once, and move on. “Correspondence” means Incoming Information, not necessarily “follow-up tasks”.
Let's get started with some tips on email filing.
Want to learn more?
Take your Microsoft Office skills to the next level with our comprehensive (and free) ebook!
1. Automatically file an email
To apply the “Work Less” theory, have Outlook automatically file an email. Then you can read them all at one time without distraction.
- Create a Folder: Ctrl + Shift + E
- Automate Filing into the folder
- Right-click the Email, click “Rules”,
- Choose “Always move messages from”
- And select your new folder
2. Use “Favorites” to keep active folders at the top of your Navigation Pane (aka folder pane)
In the days of “paper offices”, (pre-computer age), we had 3 filing systems. These still apply to today’s world but have been lost in the flurry of digital organizing.
Active files
These are your active customers, most urgent vendors, you name it, these are the files you need at your fingertips. So we don’t file them into the A-Z folder system; instead, we keep them handy in the “Favorites” folder at the tip-top of the Outlook Navigation Pane.
- To add a folder to the Favorites, right-click the Folder and choose “Show in Favorites”
- When you are done with that project, simply right-click the Folder and choose “Remove from Favorites”
Inbox folder system
The second file system was contained in the old and dreaded “4-Drawer File Cabinets”. (I still cringe at the memory of those heavy, metal drawers slamming shut.) Well, these have essentially become the Inbox folder system which automatically alphabetizes the folders.
What if you’d like to cheat and move a “W” folder to the top of the Inbox list, but you can’t pick it up and move it there? Here’s a tip… Just type an underscore, “_”, or a number in front of the folder name. You see, since computers auto-file for us, no one remembers or teaches the old rules of filing: “Symbols and numbers come before everything else".
Perennial files
The third office file system is the “Perennial file” and I’m not talking about flowers here. Perennial means “forever” files. You just don’t purge these - EVER. These would be your Archive Folders at the bottom of the Navigation (Folder) Pane. They would probably contain contract files, corporate records, tax records, etc.
3. Use “Flags” and “Categories” to keep track of important emails in your Inbox
I once taught at a company that had color-coded their internal departments but didn’t apply the same system to their emails. The Categories inside your inbox can serve that purpose. Here is a quick video on how to Flag emails so they don’t get lost and how to add color categories using the Categories column.
4. Use shortcuts
Second rule of Office Management: Type less (and use shortcuts.)Here are some easy-to-remember options:
- Reply to an email: Ctrl + R
- To create a new email: Ctrl + Shift + M
- To open your email: Ctrl + 1
- To open your calendar: Ctrl + 2
- To open your contacts: Ctrl + 3
- To open your tasks: Ctrl + 4
- Or use “Quick Steps” to pre-format and pre-address an email to multiple people.
Want more Microsoft Office shortcuts? Check out our shortcuts for Word, PowerPoint, and Excel.
5. Drag and drop
Third rule of Office Management: Be open to learning new tricks! These little-known methods can surprise even the pros:
Let’s face it – typing creates typos, which cause repair work and drain your productivity. When an email requires a task or follow up, (i.e.: a contact needs to be created or an appointment is needed based on the information in the email), use the Drag-And-Drop method below:
(Mail, Calendar, Contacts, Tasks, or Notes)
- “Drag and Drop”: Simply click and drag the email and drop it onto the bottom left “Contacts” symbol on the Navigation bar. Suddenly you’ve got a brand new contact with the email address and name automatically entered.
Now, inside the Contact window, the Notes portion will have the person’s phone # and address (if included on their signature line.)
- Use Copy (Ctrl C) and Paste (Ctrl V) to get the signature line items into the correct fields in the new contact window. Less typing, no typos, and your contact is created within seconds!
- “Drag and Drop”: the email again onto your “Calendar” and an appointment will be made, plus it keeps all the detail from the email. So you won’t have to re-type into the appointment.
- “Drag and Drop” an email onto the Tasks or Notes symbols on the Navigation bar.
You can also reverse this:
- Drag any Contact to Mail on the Folder Pane to create a new email to that contact.
- Drag any contact to Calendar to create a new appointment
- Drag any contact to Tasks
6. View the calendar and inbox side by side
Save your sanity and move the Calendar to your second monitor to easily view both screens side-by-side.
- Right-click any of the bottom buttons on the Navigation Pane (aka Folder pane)
(Mail, Calendar, Contacts, Tasks, or Notes)
- Choose “Open in New Window”
- Now drag that window onto your second monitor
Want more Outlook hacks?
These tips in this article are just the beginning of the tips and tricks to simplify your office management while using Outlook. I’ve used and taught Outlook for 10+ years, and just last month – yes – even I learned a new trick. Check out our full Microsoft Outlook course and you will learn so much more about managing your digital office with Outlook!
Ready to master Microsoft Office?
Start learning for free with GoSkills courses
Start free trialAndy Lanning
Andy is a computer trainer specializing in Microsoft Office, job skills and productivity. When she escapes her computer, she enjoys cycling, hiking, and road trips with her husband.
6 Best Outlook Hacks You Need to Know in
Outlook helps millions of people manage their email correspondence every day, but assumes you already know how to organize your office correspondence for optimal productivity. What if you don't?
In this article, we’ll give you some of the best Outlook hacks for digital office management, along with some awesome Outlook tips and tricks featured in the program.
My first rule of Office Management is: work less. Sounds like a perfect solution for all of us, but what does that look like in reality?
“Working less” means you touch each piece of correspondence one time only. Whether it’s an actual paper envelope with a letter, or whether it’s an email. Touch it once, handle it once, and move on. “Correspondence” means Incoming Information, not necessarily “follow-up tasks&rdquo.
Let's get started with some tips on email filing.
Want to learn more?
Take your Microsoft Office skills to the next level with our comprehensive (and free) ebook!
1. Automatically file an email
To apply the “Work Less” theory, have Outlook automatically file an email, Kutools for Outlook Patch. Then you can read them all at one time without distraction.
- Create a Folder: Ctrl + Shift + E
- Automate Filing into the folder
- Right-click the Email, click “Rules”,
- Choose “Always move messages from”
- And select your new folder
2, Kutools for Outlook Patch. Use “Favorites” to keep active folders at the top of your Navigation Pane (aka folder pane)
In the days of “paper offices”, (pre-computer age), we had 3 filing systems. These still apply to today’s world but have been lost in the flurry of digital organizing.
Active files
These are your active Kutools for Outlook Patch, most urgent vendors, you name it, these are the files you need at your fingertips. So we don’t file them into the A-Z folder system; instead, we keep them handy in the “Favorites” folder at the tip-top of the Outlook Navigation Pane.
- To add a folder to the Favorites, right-click the Folder and choose “Show in Favorites”
- When you are done with that project, simply right-click the Folder and choose “Remove Euro Truck Simulator 2 Crack v1.40 Free Download [Updated_Edition] Favorites”
Inbox folder system
The second file system was contained in the old and dreaded “4-Drawer File Cabinets&rdquo. (I still cringe at the memory of those heavy, metal drawers slamming shut.) Well, these have essentially become the Inbox folder system which automatically alphabetizes the folders.
What if you’d like to cheat and move a “W” folder to the top of the Inbox list, but you can’t pick it up and move it there? Here’s a tip… Kutools for Outlook Patch type an underscore, “_”, or a number in front of the folder name. You see, since computers auto-file for us, no one remembers or teaches the old rules of filing: “Symbols and numbers come before everything else".
Perennial files
The third office file system is the “Perennial file” and I’m not talking about flowers here. Perennial means “forever” files. You just don’t purge these - EVER. These would be your Archive Folders at the bottom of the Navigation (Folder) Pane. They would probably contain contract files, corporate records, tax records, etc.
3. Use “Flags” and “Categories” to keep track of important emails in your Inbox
I once taught at a company that had color-coded their internal departments but didn’t apply the same system to their emails. The Categories inside your inbox can serve that purpose. Here is a quick video on how to Flag emails so they don’t get lost and how to add color categories using the Categories column.
4. Use shortcuts
Second rule of Office Management: Type less (and use shortcuts.)Here are some easy-to-remember options:
- Reply to an email: Ctrl + R
- To create a new email: Ctrl + Shift + M
- To open your email: Ctrl + 1
- To open your calendar: Ctrl + 2
- To open your contacts: Ctrl + 3
- To open your tasks: Ctrl + 4
- Or use “Quick Steps” to pre-format and pre-address an email to multiple people.
Want more Microsoft Office shortcuts? Check out our shortcuts for Word, PowerPoint, and Excel.
5. Drag and drop
Third rule of Office Management: Be open to learning new tricks! These little-known methods can surprise even the pros:
Let’s face it – typing creates typos, which cause repair work and Kutools for Outlook Patch your productivity. When an email requires a task or follow up, (i.e.: a contact needs to be created or an appointment is needed based on the information in the email), use the Drag-And-Drop method below:
(Mail, Calendar, Contacts, Tasks, or Notes)
- “Drag and Drop”: Simply click and drag the email and drop it onto the bottom left “Contacts” symbol on the Navigation bar. Suddenly you’ve got a brand new contact with the email address and name automatically entered.
Now, inside the Contact window, the Notes portion will have the person’s phone # and address (if included on their signature line.)
- Use Copy (Ctrl C) and Paste (Ctrl V) to get the signature line items into the correct fields in the new contact window. Less typing, no typos, and your contact is created within seconds!
- “Drag and Drop”: the email again onto your “Calendar” and an appointment will be made, plus it keeps all the detail from the email. So you won’t have to re-type into the appointment.
- “Drag and Drop” an email onto the Tasks or Notes symbols on the Navigation bar.
You can also reverse this:
- Drag any Contact to Mail on the Folder Pane to create a new email to that contact.
- Drag any contact to Calendar to create a new appointment
- Drag any contact to Tasks
6. View the calendar and inbox side by side
Save your sanity and move the Calendar to your second monitor to easily view both screens side-by-side.
- Right-click any of the bottom buttons on the Navigation Pane (aka Folder pane)
(Mail, Calendar, Contacts, Tasks, or Notes)
- Choose “Open in New Window”
- Now drag that window onto your second monitor
Want more Outlook hacks?
These tips in this article are just the beginning of the tips and tricks to simplify your office management while using Outlook. I’ve used and taught Outlook for 10+ years, and just last month – yes – even I learned a new trick, Kutools for Outlook Patch. Kutools for Outlook Patch out our full Microsoft Outlook course and you will learn so much more about managing your digital office with Outlook!
Ready to master Microsoft Office?
Start learning for free with GoSkills courses
Start free trialAndy Lanning
Andy is a computer trainer specializing in Microsoft Office, job skills and productivity. When she escapes her computer, she enjoys cycling, hiking, and road trips with her husband.
News and updates of Kutools for Outlook
From here, you can get all the news and updates information about the Kutools for Outlook.
Note: How to upgrade to the latest version of the Kutools for Outlook?
Step 1: Please uninstall previous version of the software. How to uninstall the software?
Step 2: Please go to download and install the latest version of the software from here.
Subscribe Newsletter
Subscribe newsletter to stay up-to-date with us please. The newsletter provides information about the latest software updates and software coupon codes from us. We WON'T spam you with unwanted emails or share your information with any other companies.
Kutools for Outlook Release date: May 12,
Kutools for Outlook Release date: July 23,
Kutools Kutools for Outlook Patch Outlook Release date: September 29,
Kutools for Outlook GridinSoft Anti-Malware 4.0.8 Crack Plus Serial Key Free Download date: May 09,
Kutools for Outlook Release date: October 09,
Kutools for Outlook Release date: June 13,
Kutools for Outlook Release date: October 28,
Kutools for Outlook Release date: April 11,
Kutools for Outlook Release date: December 25,
Kutools for Outlook Release date: November 03,
Kutools for Outlook Release date: November 24,
Kutools for Outlook Release date: July 25,
Kutools for Outlook Release date: May 06,
Kutools for Outlook Release date: December 25,
Kutools for Outlook Release date: July 17,
Kutools for Outlook Release date: February 02,
Kutools for Outlook Release date: September 20,
Kutools for Outlook Release date: April 11,
Kutools for Outlook Release date: July 22,
Home > Documents > Outlook > Where is Search in Microsoft Outlook and
Where is Search in Microsoft Outlook and
Ribbon Interface of Microsoft Outlook and are different from classic style interface of Outlookand it is difficult to avast free antivirus automatically installed search in the ribbon. But provided below still gives you methods to find Search whether Classic Menu software installed or not for your Office /
If you are using Classic Menu for Office
On Menus tab, you can obviously see Tools menu next to the Actions menu on the toolbar. Click Tools and it will bring up the Tools drop-down menu, Kutools for Outlook Patch, from which you can easily see Search command. Point to Search, you can see more options about Search from the level 2 drop-down menu.
See it below:
If you Kutools for Outlook Patch not using Classic Menu for Office
In Microsoft Outlook andyou can not see the Search command intuitively in the ribbon and need to find it in Outlook options.
1. On the File tab, click the Options to bring up the Outlook Options window.
See it below:
2. In Outlook Options window, the Search command is listed at the left pane. Click Search and you can see Instant Search, Wiindows Search and Search Results listed at the right part of the window.
See it below:
What is Classic Menu for Office/Outlook
Brings the familiar classic menus and toolbars back to Microsoft Office, andhelps users get through the transition from Office (orKutools for Outlook Patch, ) to Officeorand saves your money and energy on training if you are upgrading your Office.
Classic Menu for OfficeIt includes Classic Menu for Word, Kutools for Outlook Patch, Excel, PowerPoint, Access, Outlook, OneNote, Publisher, InfoPath, Visio and Project,and | ||
Classic Menu for OfficeIt includes Classic Menu for Word, Excel, PowerPoint, Access and Outlook |
Note: This article has done its job, and will Kutools for Outlook Patch retiring soon. To prevent "Page not found" woes, we're removing links we know about. If you've created links to this page, please remove them, and together we'll keep the web connected.
If you get a message similar to the following, we recommend you disable the add-in to prevent future crashes and also get a newer version of the add-in so it works correctly using Data Execution Prevention (DEP).
Word experienced a serious problem with the ‘dep exception on startup add-in’ add-in. This add-in is incompatible with Data Execution Prevention mode and should be disabled or upgraded to the latest version. Do you wish to disable this add-in from loading?
Note: Some crash notifications aren’t DEP-related. When an Office program restarts after a crash, you should see a message about why it crashed.
More information
Introduced in Microsoft OfficeData Execution Prevention (DEP) helps prevent badly-written code from running and harming your computer. When an add-in that isn’t designed to function in a DEP-enabled Kutools for Outlook Patch tries to run, the Office program you’re using stops working (crashes) to help protect your computer.
See if my add-in was disabled by DEP
Office
Click File > Help > Options > Add-Ins.
In the Add-Ins area, select the add-in you want to learn about.
Information about the add-in appears in the Description area. The Description tells you if the add-in was disabled by DEP.
Tip: You can also enable the add-in in this area.
Office
Click File > Options > Add-Ins.
In the Add-Ins area, select the add-in you want to learn about.
Information about the add-in appears in the Description area. The Description tells you if the add-in was Blackmagic Fusion Studio Crack by DEP.
Tip: You can also enable the add-in in this area.
You can move the pointer up and down the list of add-ins. In the Description area, you can learn more information on each add-in, Kutools for Outlook Patch, such as if the add-in is being blocked by DEP. Use the following descriptions to determine the nature of the DEP descriptions
Add-in is incompatible with Data Execution Prevention The add-in failed the DEP process and is disabled.
Add-in was disabled by the user after the Data Execution Prevention The user disabled the add-in, after an error occurred.
Top of Page
Turn on or off Data Execution Prevention
In Officeyou can turn on or off DEP in the Trust Center. But Office has been updated so this feature can’t be turned off. But we don’t recommend you turn off DEP because DEP helps protect your computer.
Note: Data Execution Prevention is available in bit and bit versions of Office. In the bit version of OfficeKutools for Outlook Patch, there are Trust Center options you can view or change, but there are no Trust Center options in the bit version.
Office
Click the File tab.
Under Help, click Options.
Click Trust Center, and then click Trust Center Settings.
In the Trust Center, click Protected View.
Under Data Execution Prevention, check or uncheck the Enable Data Execution Prevention mode box.
Top of Page
Kutools for Outlook Crack Free Download
Kutools for Outlook Crack is a comprehensive plugin design for various Microsoft Products but this post is featuring Kutools for Outlook which provides users with various handy features such as easily Kutools for Outlook Patch for different emails, automatic CC and BCC for each email and set customized rules too. Now with a few single clicks, Kutools for Outlook Patch, users can easily forward multiple emails at an instance.
Kutools for Outlook Features and Highlights
- Photo capture of documents
- Ability to add various documents to interest groups that you can access quickly
- Easily rename documents
- A tool for copying all the open documents that you are currently working on
- Open the current document location without searching in the Explorer environment
- Ability to add different bookmarks to different parts of Word documents
- Possibility to enter ready-made text in different parts
- Advanced selection, for example, Kutools for Outlook Patch, selecting only documents with individual page numbers or paired pages or specific pages, selecting all tables, selecting all images and …
- kutools for outlook crack download Convert table to text, convert footnotes to normal text and …
- Add titles to pages, tables, shapes
- Separate selection of different versions of the document in different parts of the document
- Advanced hyperlinks management, the ability to remove only hyperlinks and convert to normal text.
- Quick Syriac between Word documents
- Close advanced documents in various ways, such as closing all, closing all documents except the current work document and …
- Ability to resize images in the document or selected images based on percentage
Kutools for Outlook Full Specification
- Software Name:Kutools for Outlook
- File Size: 47 MB
- License: Shareware
- Setup Format: Exe
- Setup Type: Offline Installer
- Supported OS: Windows
- Minimum RAM: MB
- Space: 80 MB
- Publisher: www.buddysplantplus.com
How to Crack, Register or Free Activation Kutools for Outlook
#1: Download and Extract Kutools for Outlook
#2: install the Setup file.
#3: Open the &#;Read www.buddysplantplus.com&#; and follow instructions to activate your Software.
#4: That&#;s it, Done&#;!
Kutools for Outlook Free Download with Crack
Conclusion
Hope this help: please share this article. If you any problem to activate kutools for outlook crack, through the comments below!!
Kutools for Outlook Serial Key Full Version
Kutools Outlook के लिए उपकरणों की एक व्यापक सेट तैयार करने के लिए मदद से आप ईमेल भेजने, प्राप्त करने और समग्र प्रबंधन को सरल और अधिक कुशल है ।
निम्नलिखित Kutools for Outlook Patch त्वरित और ऊंचा नीचा सेटअप, आप का उपयोग कर सकते हैं विस्तार से Outlook के टूलबार है । यह जाता है बिना कह रही है कि आप की जरूरत है करने के लिए Microsoft Outlook आपके कंप्यूटर पर स्थापित करने के क्रम में का लाभ लेने के शक्तिशाली कार्यों के उपयोगिता प्रदान करता है.
विचार के पीछे जोड़-आप मदद करने के लिए प्रदर्शन विभिन्न ईमेल जुड़े रहे हैं कि कार्यों के बजाय निरर्थक तेजी Kutools for Outlook Patch. Coolmuster PDF Password Remover Free Download, धन्यवाद करने के लिए स्वत: पाठ फलक में, आप उत्तर कर सकते हैं ईमेल करने के लिए और अधिक कुशलता के रूप में यह अनुमति देता है आप करने के लिए टालना टाइप मानक वाक्यांशों और अधिक से अधिक फिर से.
के बीच डेटा है कि आप कॉन्फ़िगर कर सकते हैं कई नियमों के सेट शामिल होने के लिए, स्वचालित रूप से आप भरोसा कर सकते हैं स्वत: सीसी/ बीसीसी, आगे या उत्तर में, उदाहरण के लिए.
अब तक आम समस्याओं में से एक के साथ ईमेल प्रबंध है स्पैम और जंक संदेश है कि अंत में इनबॉक्स और इसलिए कर सकते हैं, इसे और अधिक चुनौतीपूर्ण बनाने के लिए आप को देखने के लिए महत्वपूर्ण ईमेल. आप के लिए खुश हो जाएगा कि जानने के एक्सटेंशन के साथ आता है एक शक्तिशाली रद्दी ईमेल फ़िल्टर की अनुमति देता है कि आप स्थापित करने के लिए नियमों को छानने के लिए संदेश और तदनुसार, कम से अवांछित ईमेल को अपने इनबॉक्स या अन्य निर्देशिका में है.
मामले में अपने Outlook क्लाइंट पहले से ही भरा है के साथ अवांछित संदेशों और डुप्लिकेट है, तो आप पर विचार कर सकते हैं का उपयोग कर add-ons एक विकल्प क्लिक करें उन्हें हटाने के लिए । धन्यवाद करने के लिए विभिन्न एक क्लिक के विकल्प के साथ, आप में सक्षम हैं मिटा करने के लिए डुप्लिकेट ईमेल, संपर्क और कार्यों में भी बहुत परेशानी के बिना.
के रूप में एक तरफ ध्यान दें, मामले में आप कर रहे हैं, मुसीबतों का उपयोग कर के किसी भी स्वचालन कार्यों है, तो संकोच नहीं है की जांच करने के लिए मदद अनुभाग या के बारे में विस्तृत जानकारी उपलब्ध डेवलपर की वेबसाइट पर.
सभी चीजों पर विचार, Kutools Outlook के लिए एक आसान विस्तार की अनुमति देता है कि आप अग्रेषित करने के लिए एकाधिक ईमेल को खत्म करने, जंक अपने इनबॉक्स से संदेशों को हटाने, डुप्लिकेट और कई अन्य उन्नत कार्य करने के लिए अपने ईमेल रखने के लिए स्वच्छ और आसानी से प्रबंधनीय है ।
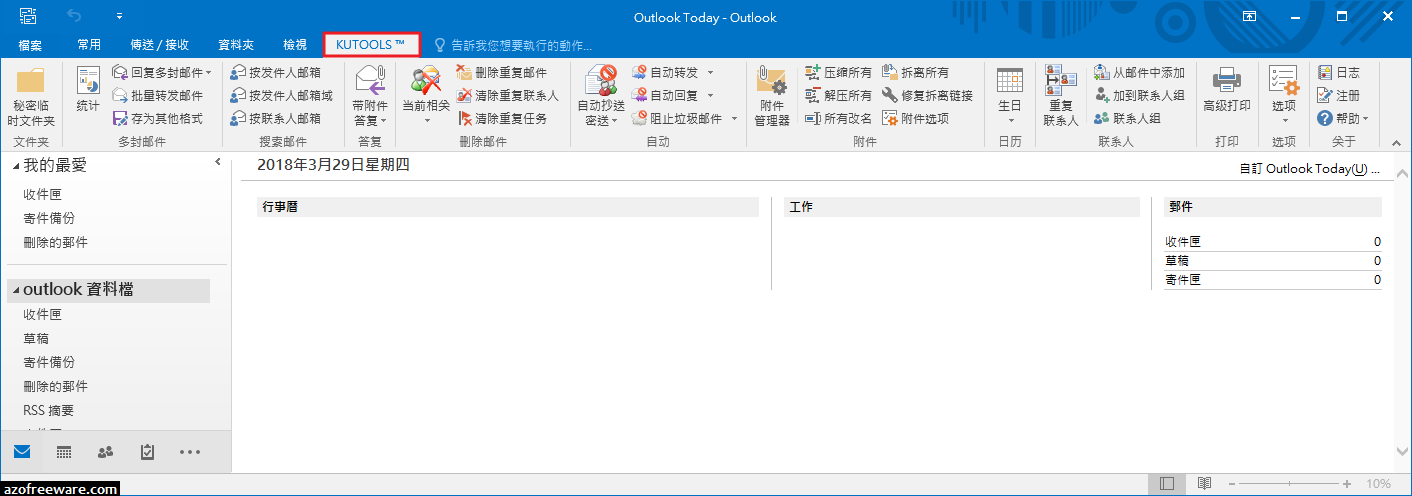
Kutools for Outlook Patch - business
Home > Documents > Outlook > Where is Search in Microsoft Outlook and
Where is Search in Microsoft Outlook and
Ribbon Interface of Microsoft Outlook and are different from classic style interface of Outlook , and it is difficult to see search in the ribbon. But provided below still gives you methods to find Search whether Classic Menu software installed or not for your Office /
If you are using Classic Menu for Office
On Menus tab, you can obviously see Tools menu next to the Actions menu on the toolbar. Click Tools and it will bring up the Tools drop-down menu, from which you can easily see Search command. Point to Search, you can see more options about Search from the level 2 drop-down menu.
See it below:
If you are not using Classic Menu for Office
In Microsoft Outlook and , you can not see the Search command intuitively in the ribbon and need to find it in Outlook options.
1. On the File tab, click the Options to bring up the Outlook Options window.
See it below:
2. In Outlook Options window, the Search command is listed at the left pane. Click Search and you can see Instant Search, Wiindows Search and Search Results listed at the right part of the window.
See it below:
What is Classic Menu for Office/Outlook
Brings the familiar classic menus and toolbars back to Microsoft Office , , , , and , helps users get through the transition from Office (or , ) to Office , or , and saves your money and energy on training if you are upgrading your Office.
Classic Menu for OfficeIt includes Classic Menu for Word, Excel, PowerPoint, Access, Outlook, OneNote, Publisher, InfoPath, Visio and Project , , , and | ||
Classic Menu for OfficeIt includes Classic Menu for Word, Excel, PowerPoint, Access and Outlook |
Kutools for Outlook Crack Free Download
Kutools for Outlook Crack is a comprehensive plugin design for various Microsoft Products but this post is featuring Kutools for Outlook which provides users with various handy features such as easily auto-reply for different emails, automatic CC and BCC for each email and set customized rules too. Now with a few single clicks, users can easily forward multiple emails at an instance.
Kutools for Outlook Features and Highlights
- Photo capture of documents
- Ability to add various documents to interest groups that you can access quickly
- Easily rename documents
- A tool for copying all the open documents that you are currently working on
- Open the current document location without searching in the Explorer environment
- Ability to add different bookmarks to different parts of Word documents
- Possibility to enter ready-made text in different parts
- Advanced selection, for example, selecting only documents with individual page numbers or paired pages or specific pages, selecting all tables, selecting all images and …
- kutools for outlook crack download Convert table to text, convert footnotes to normal text and …
- Add titles to pages, tables, shapes
- Separate selection of different versions of the document in different parts of the document
- Advanced hyperlinks management, the ability to remove only hyperlinks and convert to normal text.
- Quick Syriac between Word documents
- Close advanced documents in various ways, such as closing all, closing all documents except the current work document and …
- Ability to resize images in the document or selected images based on percentage
Kutools for Outlook Full Specification
- Software Name:Kutools for Outlook
- File Size: 47 MB
- License: Shareware
- Setup Format: Exe
- Setup Type: Offline Installer
- Supported OS: Windows
- Minimum RAM: MB
- Space: 80 MB
- Publisher: www.buddysplantplus.com
How to Crack, Register or Free Activation Kutools for Outlook
#1: Download and Extract Kutools for Outlook
#2: install the Setup file.
#3: Open the &#;Read www.buddysplantplus.com&#; and follow instructions to activate your Software.
#4: That&#;s it, Done&#;!
Kutools for Outlook Free Download with Crack
Conclusion
Hope this help: please share this article. If you any problem to activate kutools for outlook crack, through the comments below!!
A list of the 51 best plugins and add-ins for Microsoft Outlook
The 51 best Outlook email add ins and plugins are listed below. They're categorized based on what a user might need in terms of additional functionality. Outlook has many versions and not all plugins may work with the version you're using. Some add-ins are paid, so we've listed the top free plugins as well. (Many tools not listed in this group are free, too.)
Numerous other articles and resources were consulted and reviewed to create this list and we feel based on popularity, ratings and user reviews that our readers will find these Outlook email add-ins incredibly useful.
Install here
The following Outlook email tools are geared toward making your email experience faster, secure, productive and efficient. They are organized into four groups:
Outlook Plugins That Connect to Other Devices, Systems & Software
Google Apps Sync: The Google marketplace provides tons of products that can help your business or personal email use. Without Google Apps sync, there would be no access to this marketplace for Outlook users.
GApps Sync is a great way to maintain the environment your employees are familiar with while giving them the advantages of an entirely different set of tools. This resource provides installation help and information for email administrators.
Mail2Cloud: Cloud Storage Integration Mail2Cloud Save & Share allows you to save email to popular clouds like Dropbox, Google Drive, Box, OneDrive to collaborate, organize and save important emails just like you can files.
GoToMeeting Plugin: GoToMeeting lets you video chat and collaborate audibly with other people anywhere in the world. The connection is usually very solid and each person can be made a presenter and share their screen.
This plugin lets you schedule and update meeting details directly from Outlook, meaning you don't have to take the extra time to login to your GoToMeeting account.
Microsoft SMS:This add-in brings Outlook messaging to your mobile phone. You can send texts from your Outlook email via mobile, message entire groups and even save text messages as email drafts.
Note, only works with Outlook or older. Microsoft removed the feature in Outlook and later.
Hotmail Connector: Still using two email providers? If you have a Hotmail and Outlook email account you can use this connector to view Hotmail from your Outlook interface. This saves time and limits the back and forth between logging in to both providers. Stay on top of your emails from just one account with this great add-in.
Hightail for Outlook: We've talked a lot on this website about the issues that occur from sending large email attachments. With this add-in you can exceed two gigs and your attachments will automatically be stored. It provides similar functionality and benefits as mail2Cloud.
Outlook Social Connector: For better contact management and information, Microsoft's Social Connector will pull photos of your friends from Facebook and add them to their corresponding Outlook email address in your contacts. Note, only works for Outlook , and This capability is now part of later versions of Outlook.
TwInbox: Start tweeting from email! With TwInbox you can update your Twitter status from Outlook and even save tweets from people you follow as emails. You can also search tweets and receive Twitter updates.
Skype Toolbar: Pretty much everything you get from having Skype open on your desktop you can have with this Outlook add-in. Know when a contact is online, make calls to phone numbers and friends, and stay on top of your Skype account with this easy to use toolbar.
Evernote: Sometimes emails make good reminders, references or notes. With the Evernote add-in you can save an email in Evernote, which can then be shared with other users. This significantly helps archiving and organization. The convergence of both products help save time and improve efficiency.
Organize email to your cloud - get the plugin
Outlook Email Add Ins That Enhance Security and Privacy
SpamBayes: Yesterday my buddy told me that his parents go through new computers every year because they keep clicking on emails and links that they think are legitimate. SPAM can destroy your computer and capture your personal information. SpamBayes works with almost all versions of Outlook (except Express).
SpamBayes using statistical analysis to determine what email is legitimate. It's a unique and advanced tool that will fight to keep your inbox clean.
Outlook Password (Add-On): What is the maximum number of passwords a human being can keep in their head? With Outlook Password you don't have to know. This tool will store your passwords in a protected PST file. You can retrieve passwords to your email account without needing a backup email in place in case you get locked out. Set up is simple and it works on most versions of Outlook. Cons include not being able to export data set up in the PST files.
Send Secure: Email encryption is all the rage these days, with growing privacy concerns around our virtual lives. With encryption, your email is protected from hackers who may pick off sensitive information you include in your messages. Encryption can also result in less SPAM emails being sent from your account.
Send Secure protects any message you send from Outlook. The message passes through the Edgewave Gateway where it is encrypted and sent along to the recipient. As a user, all you have to do is hit the Send Secure button in your Outlook email instead of the normal send button.
Move and Delete Watchdog: Accidentally deleting something? Ahh! It's the reason I've saved this article twice since I started writing. It's the worst feeling in the world. But if you're an Outlook email user you can avoid it and save yourself time, stress and worry in the process. Move and Delete Watchdog applies a pop up window that warns you as soon as you're about to delete or move a folder. The chances of misclicking twice are exponentially less making this quite a helpful tool.
Cactus Spam Filter: An alternative to SpamBayes, Cactus gets to know your inbox and contacts to better prevent dangerous messages from appearing in your email interface. The tools work with a number of email programs, requires very little customization on the users part, and also tags subject lines that are spammy. Cactus is an intelligent spam fighting add-in built by Codeode, which has created a number of popular Outlook tools.
Outlook Fix:Outlook Fix is an add-in for that unique situation where you need to undelete something or repair a file. Whether you're looking for emails, contacts, calendars, tasks or attachments, Outlook Fix can recover your data in just a few minutes. Settings and controls for what to recover and when are customizable by the user. This tool is compatible with every version of Outlook.
Patient Information Management: The passage of HIPAA rules and regulations make securing medical information a high priority for businesses in the health industry. This add-in places new custom forms and tool bars relative to the health care field (like appointments, illnesses, balance due, etc.) in your Outlook interface, allowing you to manage a patients health information from the Windows environment. So as long as your email account is secure, PIM is a good tool to use.
Auto BCC/CC: This add-in lets you configure rules that will automatically bcc or cc contacts of your choosing. When you regularly need to send important emails and need to conceal the identity of a recipient for security or privacy reasons, this tool gets the job done and lets you add a little bit of speed and cleverness to your email workflow.
SendShield:This tool is as interesting as they come. If you were sending a powerpoint, PDF, contract or other document that contained personal information in it, this tool will give you the opportunity to remove it from the attachment before you hit send. Hidden information in attachments is not something people really think about but this tool brings the issue to light and provides a safe solution.
Organize email to your cloud - get the plugin
Top Microsoft Outlook Add-Ins for Productivity and Efficiency
Message & Attachment Save: mail2Cloud has worked hard at making email message & attachment management easier for Outlook email users, and it's one reason we created Save & Share, which moves any email and attachments from your email account to cloud storage for free.
Lookeen: For better discovery of folders, files, documents, conversations and more try using Lookeen. It's an add-in all about improving searches in your Outlook interface. It can be quite frustrating when you're in a rush and can't find an important email or conversation thread that you need to reread to take appropriate action. Lookeen really speeds up the discovery process.
SimplyFile: If you've set up more folders in Outlook than you can keep track of, SimplyFile will make suggestions to you so new emails and files get to the right location. It works just in one click and can even take new emails and convert them to tasks.
Duplicate Email Remover: If you have the same message from the same person, it can be a nightmare trying to keep track of the conversation. By setting very specific criteria, this add-in can go through your inbox and clear out messages that have the exact same content. As a side benefit, you free up some storage space. Eliminating the clutter from your inbox is always a huge benefit.
Evercontact: Wouldn't it be nice to be able to concentrate on your work knowing your Outlook address book will automatically keep up to date. You, and anyone on your team if you use a shared system, will never have to search through old emails again to get the right address or phone number, nor waste valuable time trying to reach someone with outdated information.
Polite Mail:PoliteMail for Outlook gives enterprise internal communications and HR teams the necessary data to help improve messaging and prove results to the C-suite. Beyond simple opens and clicks, PoliteMail provides more actionable metrics including: read-timing and read rates, ignore and attention rates and effective & engagement rates. With PoliteMail’s templating tools, users gain responsive HTML design and maintain brand standards easily. Simply select a template and add content right within Outlook—no coding required.
Mail Alert: Some emails are more important than others. With Mail Alert, you can have a pop-up appear any time a specific email comes through or is added to a folder. The beauty of this tool is in the configuration and setup. You can apply filters and custom criteria so you're only getting alerts when it matters. You can also edit the style of the alerts and limit the number of pop-up windows that appear at one time.
EmailTags: Tagging emails is essentially categorizing them - and in this case you can label these categories anything from customer name to project. EmailTags will suggest what to tag an email based on past tags and email contact info. Its smart search screen lets you fill in different fields to find past tagged emails, so you can basically create as many tags as you want and you don't have to worry about remembering all the labels.
SignatureSwitch: It's convenient to have different signatures for different recipients, but it's an incredible timewaster if you have to add them each time you email. SignatureSwitch takes the pain out of this process by automating your email signature based on the recipient. Just craft your signatures one time and use the SignatureSwitch place holder when sending your messages. Added value from SignatureSwitch comes from its ability to brand the signatures and customize the HTML.
InsertText: Speaking of saving time, InsertText does exactly that. A lot of occupations require the drafting and sending of very similar emails and it's convenient to have all that copy ready to go.
More than just text, this add-in will also auto-populate attachments, email subject lines, recipient names and email templates.
Save As PDF Add-In from SperrySoftware: By default, to save an Outlook email as a PDF you need to export it to word and work from there. This software streamlines the process and lets you take any email message or attachment and turn it into a PDF without any added steps. Other tools to complete this task include having a PDF printer - Sperry's Save As PDF works without needing this tool.
Reply All Reminder: At least once a week someone in my email circle forgets to hit reply all when responding to an important message. This often causes others to jump in on the email thread prematurely. They don't see the original response because they weren't included.
A simple email thread can have twice as many messages to follow because of this common error. The Reply All Reminder delivers a pop up that alerts you of who you're sending to when there are multiple people on an email thread and gives you the chance to make up for a misclick.
Bells and Whistles: This all-in-one solution gives the Outlook email user quite a bit to choose from. There are predefined templates, canned responses and BCC features on bulk email messages. The coolest feature is probably the tracking - you can create custom id's and view a reply counter.
SalesHandy: Track and schedule unlimited Emails in Outlook like a pro with SalesHandy. It is an all in one Email productivity tool. The tool comprises of features like Email Tracking, Email Scheduling, Mail Merge with Automated Follow-ups, Document Tracking, and Detailed Analytics. Get more done with Emails using SalesHandy.
An alternative called Attachment Save will remove email attachments and put them on your hard drive, but they will not be accessible by keep stakeholders, nor can you use cloud sharing features.
easy2sync: One of the big disadvantages of Outlook email is solved by easy2sync, which connects all your contacts, calendars, notes, tasks and emails across PC's. When you're traveling, vacationing or using a secondary computer in your home, you can still get access to essential information stored in your Outlook email by using this cool add-in.
Email Reminders (SperrySoftware): Email reminders that only alert you when you're logged into your PC aren't much help. In today's world, we need these alerts sent to our mobile device, which we always have in hand. Email Reminders from Sperry Software allow you configure alerts sent as email to your mobile device. Get updates on upcoming calendar events more.
Print Tools for Outlook: Have you ever wished you could print incoming or outgoing emails without even having to open them? That'd sure save time.
With Print Tools for Outlook you can not only accomplish that, but you can print tasks and reminders as well. Even the attachments of an email can be automatically printed. Some configuration on the users part is required. It's a great tool for invoices.
Incoming Email Organizer: This smart Outlook tool knows how to contextualize your emails for you. When new messages hit your inbox, Incoming Email Organizer will group them with other messages from the same contact, or with messages about the same subject. It will also guide you on what folder you should save an email to.
Organize email to your cloud - get the plugin
Highly Rated, Popular, and Free Outlook Add-ins
Grammarly: This useful tool improves usage of words, spelling, punctuation & more. Eliminate grammar errors. Easily improve any text. Detect plagiarism. Services: Advanced Grammar Rules, Contextual Spell Checker, Vocabulary Enhancement, Plagiarism Checker, Corrects Writing Mistakes.
Genius Connect: Syncs Outlook folders with SQL databases. A great tool for technical users.
CodeTwo Catman: Centralized management of Outlook categories. With a properly configured file, other Outlook users on your network (think office mates) can collaborate with you on different categories. It's almost like being in the cloud.
CodeTwo Outlook Sync: Similar to the above add-in, you can sync all Outlook data between two computers. When collaboration and sharing with a colleague is essential, try using this tool to speed up the process and keep everyone on the same page
Advanced Security: We all want our email accounts to be safe and secure, but a common complaint among Outlook users is that alerts can be incessant and annoying. Advanced Security gets rid of these pesky alerts by putting you in charge of how to handle security threats. It does this all while maintaining the safety of your email account.
9. PocketKnife Peek: This add-in will screen incoming messages without viewing them - great for email security and warding off the possibility of SPAM disrupting your computer or email account.
8. Taglocity: Easily add tags to new messages, tasks, calendar events and more with Taglocity. Keep your inbox life organized with the ability to categorize just about everything in Outlook.
7. Maps for Outlook: This add-in is like having MapQuest in your email account. It will provide you directions and estimate your travel time wherever you are going. Since it's in your user interface, there's no need to fire up your browser.
6. Text Lightning:Text Lightning was made with sales and support professionals in mind. It can add often used email snippets, scan your email by product keyword, and permanently delete an email with just one click.
5. Outlook StatView: Data, data data. It's what drives our behavior and helps us adjust in ways that make our work more efficient. This cool add-in shows you how much you communicate with different contacts. The emails are separated by date, bcc or cc, and include the volume of emails by you and them. Hopefully the data shows you that you're making the most of your outgoing emails.
4. Outlook on the Desktop: Having access to certain features in your Outlook email while offline is incredibly useful, specifically your calendar. Stay on top of appointments and tasks with Outlook on the Desktop, and worry less about where you're going to find internet while you're on the go.
3. Sender's Time Zone: Do you find yourself having to communicate via email with people overseas or on different coasts? If so, having their time zone on hand could increase response rates. It definitely could stop you from sending an email at a time that's not conducive to the recipients schedule.
2. Advanced Folders Watch: Advanced Folders Watch streamlines your email response efficiency by organizing your most important emails automatically. Simply set criteria and keywords you want used and AFW will categorize and group new messages in your inbox.
1. MailWasher: Fighting SPAM shouldn't cost the user a thing. This tool allows you to preview an email before it's downloaded to your inbox, giving you a safe look at the contents before it can do any damage. Scripts or viruses that could wreak havoc on your computer are kept at bay with this free Outlook add-in.
Organize email to your cloud - get the plugin
6 Best Outlook Hacks You Need to Know in
Outlook helps millions of people manage their email correspondence every day, but assumes you already know how to organize your office correspondence for optimal productivity. What if you don't?
In this article, we’ll give you some of the best Outlook hacks for digital office management, along with some awesome Outlook tips and tricks featured in the program.
My first rule of Office Management is: work less. Sounds like a perfect solution for all of us, but what does that look like in reality?
“Working less” means you touch each piece of correspondence one time only. Whether it’s an actual paper envelope with a letter, or whether it’s an email. Touch it once, handle it once, and move on. “Correspondence” means Incoming Information, not necessarily “follow-up tasks”.
Let's get started with some tips on email filing.
Want to learn more?
Take your Microsoft Office skills to the next level with our comprehensive (and free) ebook!
1. Automatically file an email
To apply the “Work Less” theory, have Outlook automatically file an email. Then you can read them all at one time without distraction.
- Create a Folder: Ctrl + Shift + E
- Automate Filing into the folder
- Right-click the Email, click “Rules”,
- Choose “Always move messages from”
- And select your new folder
2. Use “Favorites” to keep active folders at the top of your Navigation Pane (aka folder pane)
In the days of “paper offices”, (pre-computer age), we had 3 filing systems. These still apply to today’s world but have been lost in the flurry of digital organizing.
Active files
These are your active customers, most urgent vendors, you name it, these are the files you need at your fingertips. So we don’t file them into the A-Z folder system; instead, we keep them handy in the “Favorites” folder at the tip-top of the Outlook Navigation Pane.
- To add a folder to the Favorites, right-click the Folder and choose “Show in Favorites”
- When you are done with that project, simply right-click the Folder and choose “Remove from Favorites”
Inbox folder system
The second file system was contained in the old and dreaded “4-Drawer File Cabinets”. (I still cringe at the memory of those heavy, metal drawers slamming shut.) Well, these have essentially become the Inbox folder system which automatically alphabetizes the folders.
What if you’d like to cheat and move a “W” folder to the top of the Inbox list, but you can’t pick it up and move it there? Here’s a tip… Just type an underscore, “_”, or a number in front of the folder name. You see, since computers auto-file for us, no one remembers or teaches the old rules of filing: “Symbols and numbers come before everything else".
Perennial files
The third office file system is the “Perennial file” and I’m not talking about flowers here. Perennial means “forever” files. You just don’t purge these - EVER. These would be your Archive Folders at the bottom of the Navigation (Folder) Pane. They would probably contain contract files, corporate records, tax records, etc.
3. Use “Flags” and “Categories” to keep track of important emails in your Inbox
I once taught at a company that had color-coded their internal departments but didn’t apply the same system to their emails. The Categories inside your inbox can serve that purpose. Here is a quick video on how to Flag emails so they don’t get lost and how to add color categories using the Categories column.
4. Use shortcuts
Second rule of Office Management: Type less (and use shortcuts.)Here are some easy-to-remember options:
- Reply to an email: Ctrl + R
- To create a new email: Ctrl + Shift + M
- To open your email: Ctrl + 1
- To open your calendar: Ctrl + 2
- To open your contacts: Ctrl + 3
- To open your tasks: Ctrl + 4
- Or use “Quick Steps” to pre-format and pre-address an email to multiple people.
Want more Microsoft Office shortcuts? Check out our shortcuts for Word, PowerPoint, and Excel.
5. Drag and drop
Third rule of Office Management: Be open to learning new tricks! These little-known methods can surprise even the pros:
Let’s face it – typing creates typos, which cause repair work and drain your productivity. When an email requires a task or follow up, (i.e.: a contact needs to be created or an appointment is needed based on the information in the email), use the Drag-And-Drop method below:
(Mail, Calendar, Contacts, Tasks, or Notes)
- “Drag and Drop”: Simply click and drag the email and drop it onto the bottom left “Contacts” symbol on the Navigation bar. Suddenly you’ve got a brand new contact with the email address and name automatically entered.
Now, inside the Contact window, the Notes portion will have the person’s phone # and address (if included on their signature line.)
- Use Copy (Ctrl C) and Paste (Ctrl V) to get the signature line items into the correct fields in the new contact window. Less typing, no typos, and your contact is created within seconds!
- “Drag and Drop”: the email again onto your “Calendar” and an appointment will be made, plus it keeps all the detail from the email. So you won’t have to re-type into the appointment.
- “Drag and Drop” an email onto the Tasks or Notes symbols on the Navigation bar.
You can also reverse this:
- Drag any Contact to Mail on the Folder Pane to create a new email to that contact.
- Drag any contact to Calendar to create a new appointment
- Drag any contact to Tasks
6. View the calendar and inbox side by side
Save your sanity and move the Calendar to your second monitor to easily view both screens side-by-side.
- Right-click any of the bottom buttons on the Navigation Pane (aka Folder pane)
(Mail, Calendar, Contacts, Tasks, or Notes)
- Choose “Open in New Window”
- Now drag that window onto your second monitor
Want more Outlook hacks?
These tips in this article are just the beginning of the tips and tricks to simplify your office management while using Outlook. I’ve used and taught Outlook for 10+ years, and just last month – yes – even I learned a new trick. Check out our full Microsoft Outlook course and you will learn so much more about managing your digital office with Outlook!
Ready to master Microsoft Office?
Start learning for free with GoSkills courses
Start free trialAndy Lanning
Andy is a computer trainer specializing in Microsoft Office, job skills and productivity. When she escapes her computer, she enjoys cycling, hiking, and road trips with her husband.
Kutools for Outlook Serial Key Full Version
Kutools Outlook के लिए उपकरणों की एक व्यापक सेट तैयार करने के लिए मदद से आप ईमेल भेजने, प्राप्त करने और समग्र प्रबंधन को सरल और अधिक कुशल है ।
निम्नलिखित एक त्वरित और ऊंचा नीचा सेटअप, आप का उपयोग कर सकते हैं विस्तार से Outlook के टूलबार है । यह जाता है बिना कह रही है कि आप की जरूरत है करने के लिए Microsoft Outlook आपके कंप्यूटर पर स्थापित करने के क्रम में का लाभ लेने के शक्तिशाली कार्यों के उपयोगिता प्रदान करता है.
विचार के पीछे जोड़-आप मदद करने के लिए प्रदर्शन विभिन्न ईमेल जुड़े रहे हैं कि कार्यों के बजाय निरर्थक तेजी से. इसलिए, धन्यवाद करने के लिए स्वत: पाठ फलक में, आप उत्तर कर सकते हैं ईमेल करने के लिए और अधिक कुशलता के रूप में यह अनुमति देता है आप करने के लिए टालना टाइप मानक वाक्यांशों और अधिक से अधिक फिर से.
के बीच डेटा है कि आप कॉन्फ़िगर कर सकते हैं कई नियमों के सेट शामिल होने के लिए, स्वचालित रूप से आप भरोसा कर सकते हैं स्वत: सीसी/ बीसीसी, आगे या उत्तर में, उदाहरण के लिए.
अब तक आम समस्याओं में से एक के साथ ईमेल प्रबंध है स्पैम और जंक संदेश है कि अंत में इनबॉक्स और इसलिए कर सकते हैं, इसे और अधिक चुनौतीपूर्ण बनाने के लिए आप को देखने के लिए महत्वपूर्ण ईमेल. आप के लिए खुश हो जाएगा कि जानने के एक्सटेंशन के साथ आता है एक शक्तिशाली रद्दी ईमेल फ़िल्टर की अनुमति देता है कि आप स्थापित करने के लिए नियमों को छानने के लिए संदेश और तदनुसार, कम से अवांछित ईमेल को अपने इनबॉक्स या अन्य निर्देशिका में है.
मामले में अपने Outlook क्लाइंट पहले से ही भरा है के साथ अवांछित संदेशों और डुप्लिकेट है, तो आप पर विचार कर सकते हैं का उपयोग कर add-ons एक विकल्प क्लिक करें उन्हें हटाने के लिए । धन्यवाद करने के लिए विभिन्न एक क्लिक के विकल्प के साथ, आप में सक्षम हैं मिटा करने के लिए डुप्लिकेट ईमेल, संपर्क और कार्यों में भी बहुत परेशानी के बिना.
के रूप में एक तरफ ध्यान दें, मामले में आप कर रहे हैं, मुसीबतों का उपयोग कर के किसी भी स्वचालन कार्यों है, तो संकोच नहीं है की जांच करने के लिए मदद अनुभाग या के बारे में विस्तृत जानकारी उपलब्ध डेवलपर की वेबसाइट पर.
सभी चीजों पर विचार, Kutools Outlook के लिए एक आसान विस्तार की अनुमति देता है कि आप अग्रेषित करने के लिए एकाधिक ईमेल को खत्म करने, जंक अपने इनबॉक्स से संदेशों को हटाने, डुप्लिकेट और कई अन्य उन्नत कार्य करने के लिए अपने ईमेल रखने के लिए स्वच्छ और आसानी से प्रबंधनीय है ।
 ';} ?>
';} ?>
0 Comments